Avec macOS Sequoia, Apple introduit une fonctionnalité tant attendue par les utilisateurs de Mac : l’agencement simplifié des fenêtres. Inspirée par des systèmes comme Windows Snap, cette fonctionnalité permet de mieux organiser les fenêtres ouvertes sur l’écran, offrant ainsi une gestion plus fluide et intuitive de l’espace de travail.
Je vais vous montrer comment l’utiliser pour optimiser votre espace de travail et organiser facilement vos fenêtres.
Voyons les méthodes disponibles pour organiser vos fenêtres.
1. Utilisation du bouton vert
L’un des moyens les plus simples d’organiser vos fenêtres sous macOS Sequoia est d’utiliser le bouton vert en haut à gauche de chaque fenêtre. En survolant ce bouton, un menu contextuel apparaît, avec plusieurs options d’agencement.
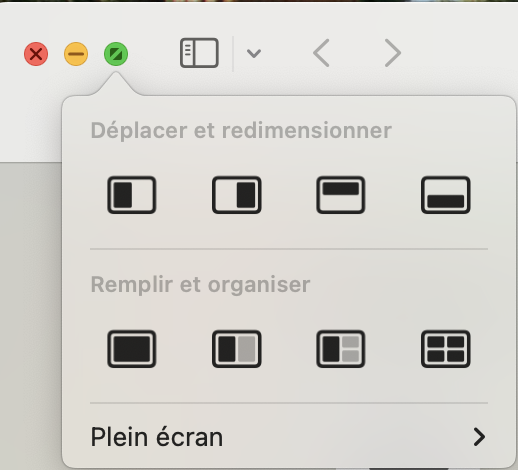
• Déplacer et redimensionner : Choisissez d’ancrer la fenêtre sur l’un des côtés de l’écran.
• Remplir et organiser : lorsque vous déplacez une fenêtre, macOS ajuste automatiquement la position des autres fenêtres pour occuper l’espace restant. Cette méthode est particulièrement pratique car elle organise dynamiquement les fenêtres en fonction de la première que vous placez.
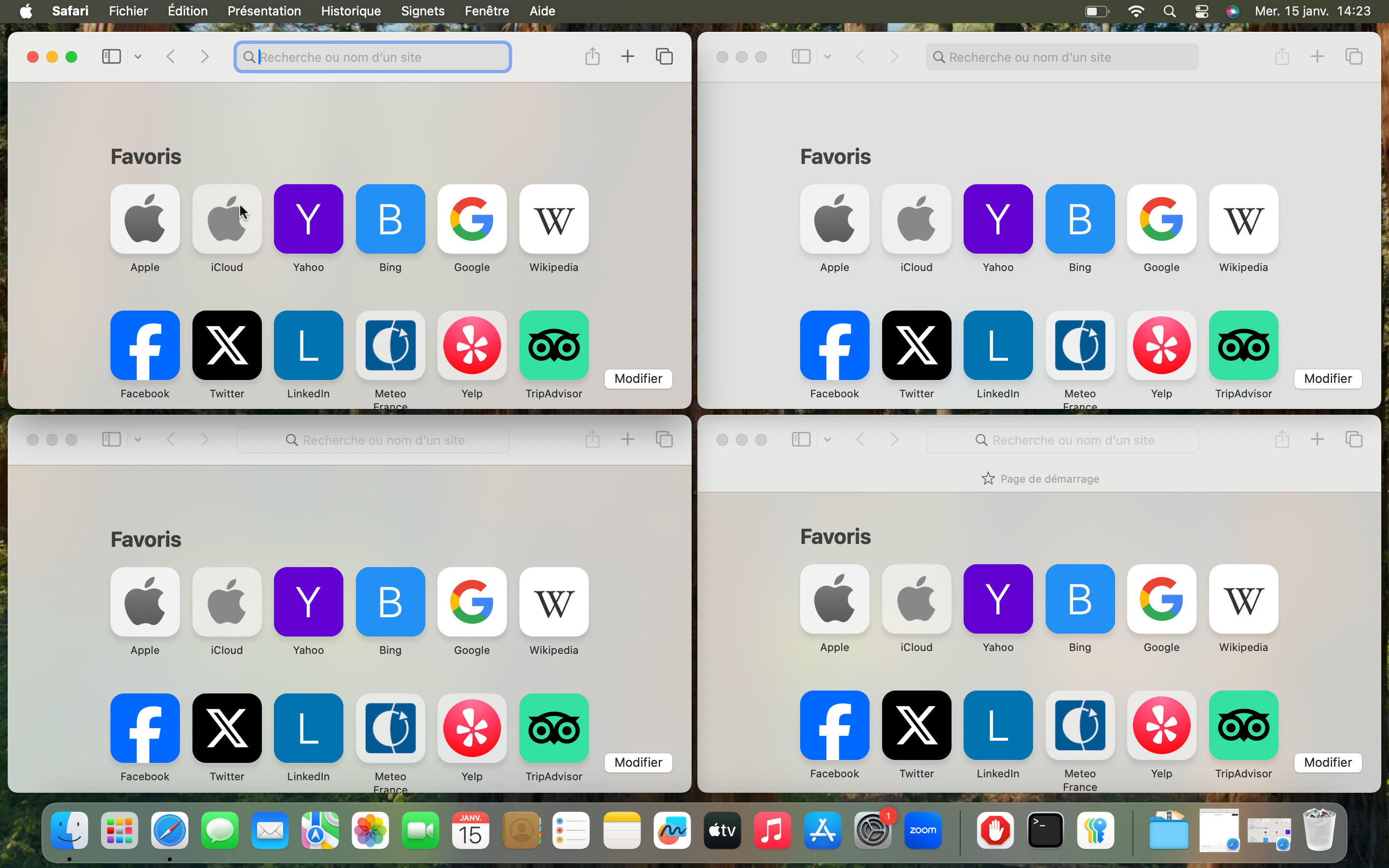
Ici, nous pouvons voir plusieurs fenêtres organisées en mosaïque, occupant de manière optimale l’espace de l’écran.
2. Glisser-déposer vers les bords de l’écran
Une autre méthode consiste à faire glisser une fenêtre vers les bords ou les coins de l’écran. En la relâchant, elle se positionne automatiquement. Par exemple, vous pouvez placer une fenêtre sur la moitié gauche de l’écran ou dans l’un des quatre coins.
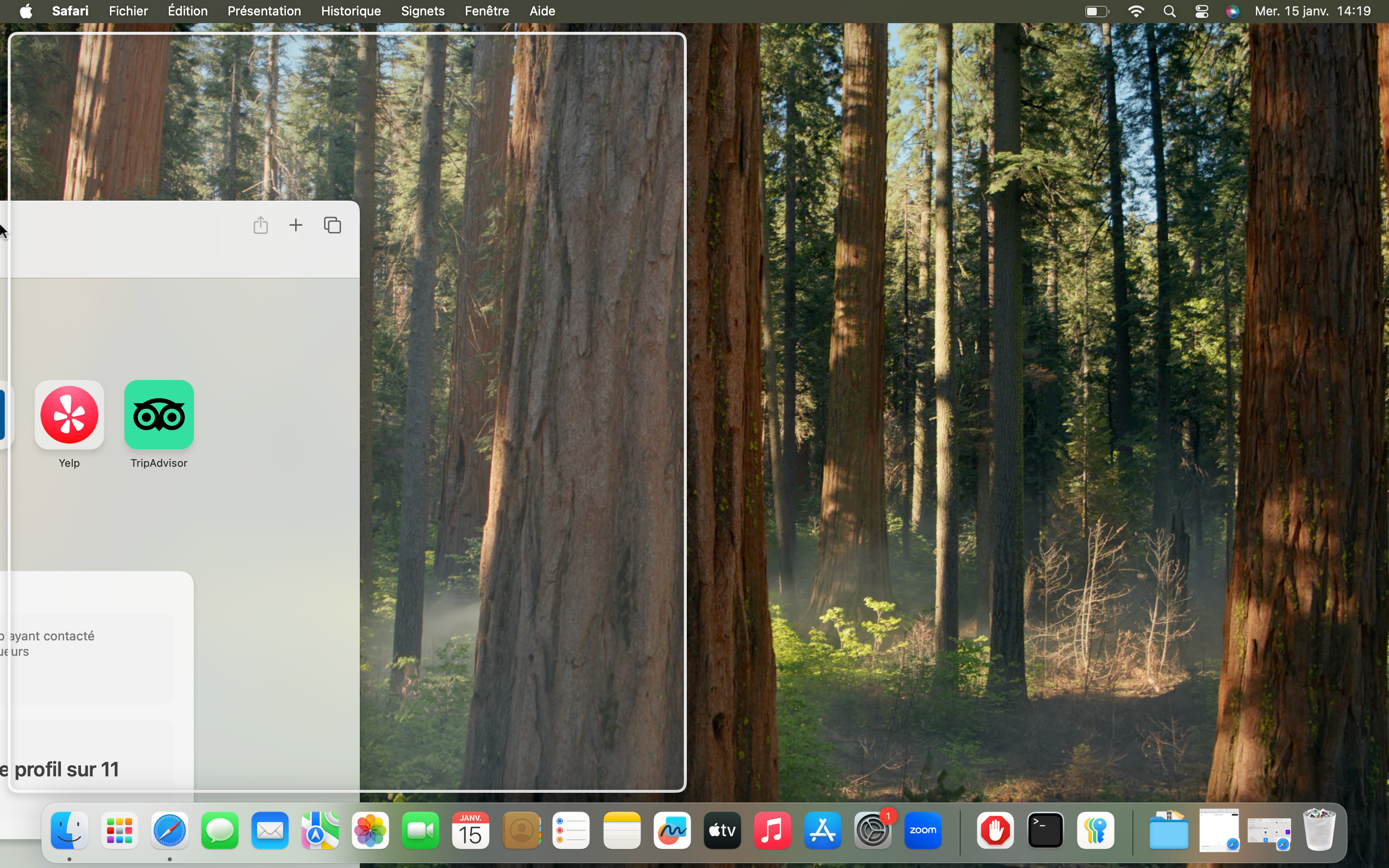
Voici une vue montrant une fenêtre positionnée automatiquement sur la moitié gauche de l’écran après avoir été glissée vers le bord.
Astuce : Si vous maintenez la touche Option pendant que vous faites glisser la fenêtre vers une autre fenêtre, macOS affiche les zones possibles où vous pouvez la déposer.
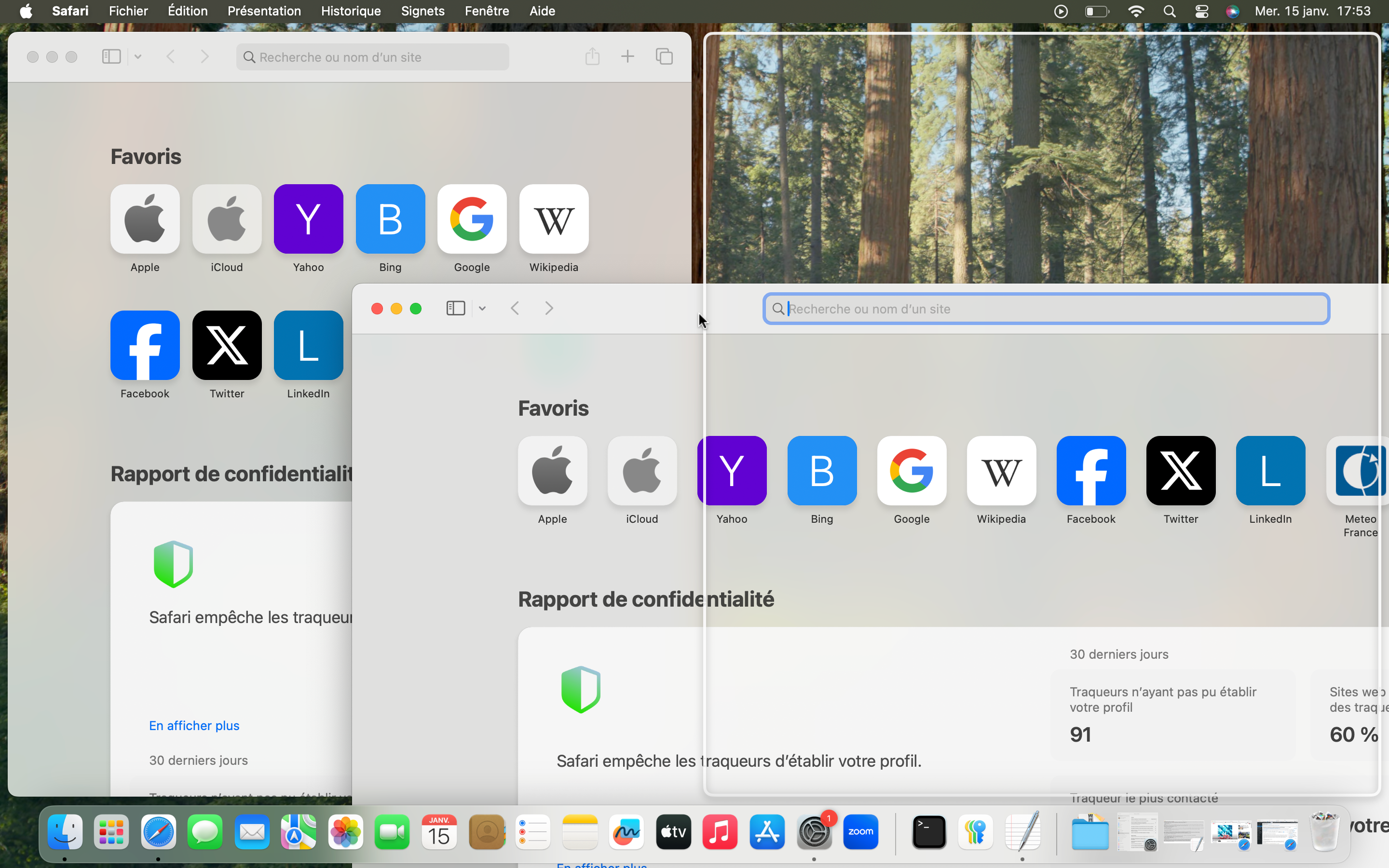
3. Menu Fenêtre depuis la barre des menus
Les mêmes options d’agencement vues précédemment sont également disponibles depuis le menu Fenêtre dans la barre des menus, comme vous pouvez le voir ci-dessous.
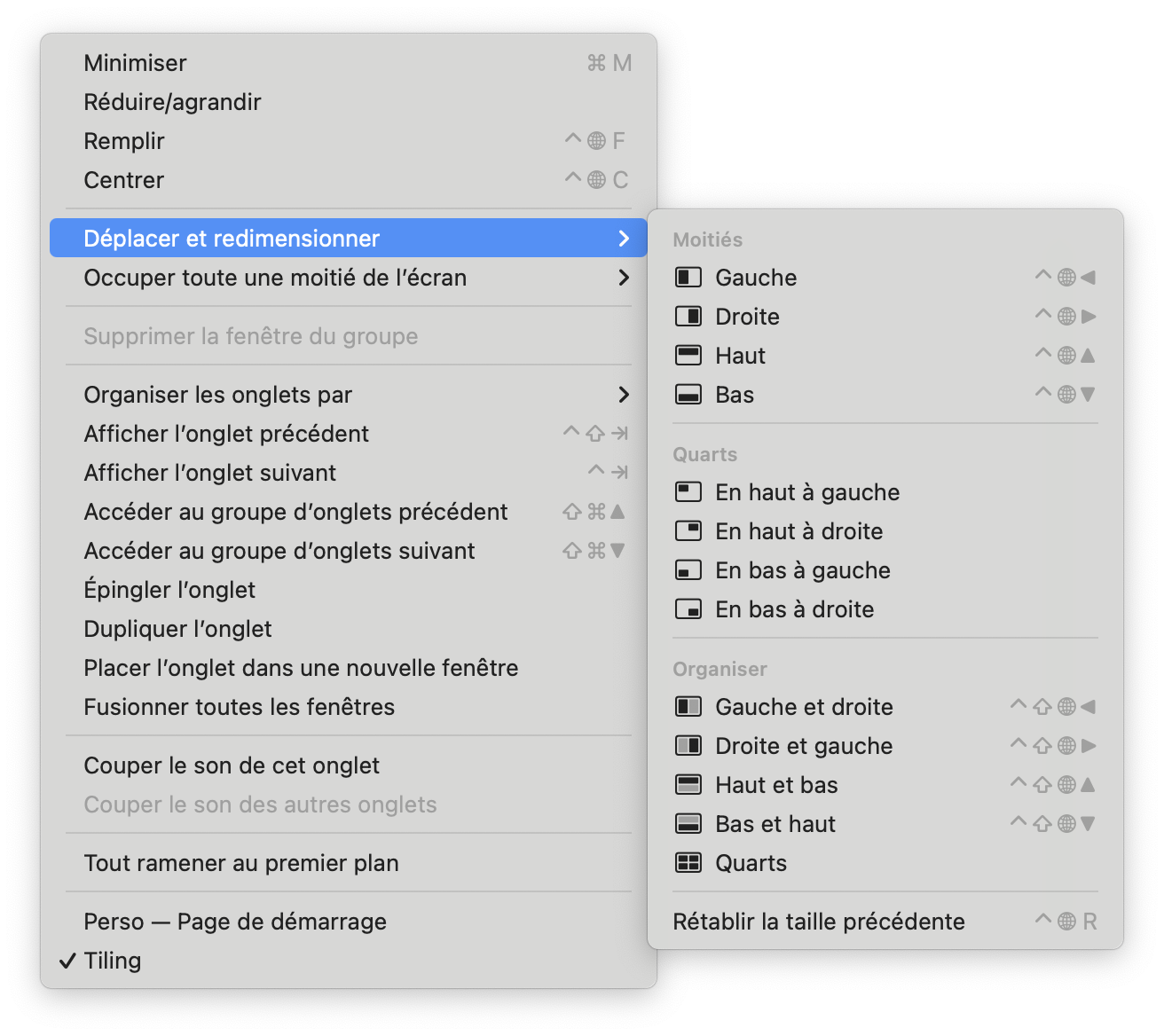
De plus, il est possible de rétablir la taille précédente d’une fenêtre, ce qui permet de revenir à sa taille initiale avant tout redimensionnement.
4. Raccourcis clavier
Pour les utilisateurs de raccourcis clavier, macOS Sequoia propose des commandes permettant de déplacer et redimensionner les fenêtres rapidement. Voici quelques exemples :
Fn + Control + F : remplir l’écran entier.
Fn + Control + flèche gauche/droite : déplacer la fenêtre vers la moitié gauche ou droite de l’écran.
Fn + Control + flèche haut/bas : déplacer la fenêtre vers le quart supérieur ou inférieur de l’écran.
5. Des réglages personnalisables
Toutes les options d’agencement des fenêtres vues précédemment peuvent être activées ou désactivées selon vos préférences, comme le montre l’image ci-dessous.
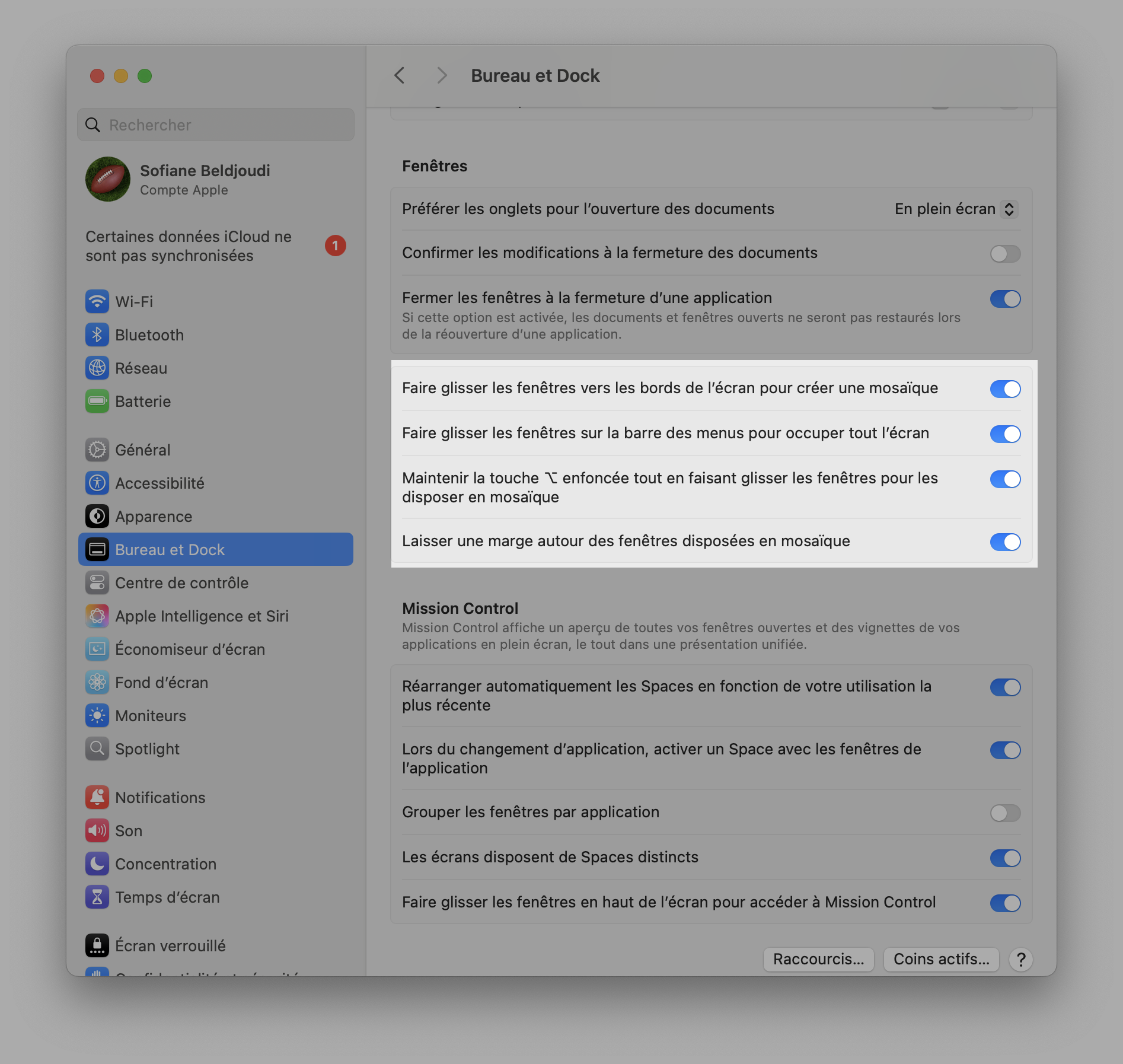
J’aimerais attirer votre attention sur l’option permettant d’ajouter une marge autour des fenêtres disposées en mosaïque. Si vous souhaitez éviter les espaces entre les fenêtres, il peut être intéressant de désactiver cette fonctionnalité pour un agencement plus compact.
Si vous souhaitez vous former sur l’utilisation avancée de macOS, nous vous invitons à vous inscrire à notre formation Administration avancée de macOS.



Les commentaires sont fermés.