À partir de macOS Sonoma, Safari, le navigateur par défaut de votre Mac, propose plusieurs fonctionnalités pensées pour rendre votre navigation plus fluide et adaptée à vos besoins. Que ce soit pour mieux organiser vos onglets, renforcer votre confidentialité ou réduire les distractions, vous trouverez de nombreuses options à explorer. Voici quelques conseils pour tirer le meilleur parti de Safari.
1. Groupes d’onglets améliorés
Dans Safari, il est possible de créer des groupes d’onglets pour organiser les pages par thème ou projet. Par exemple, vous pouvez avoir un groupe pour le travail, un autre pour les loisirs, et un autre pour la recherche. Cette fonctionnalité aide à maintenir un espace de travail organisé et permet de naviguer facilement entre différents ensembles de sites sans se perdre. Il est également possible d’enregistrer les groupes d’onglets pour y accéder facilement plus tard. Voici les étapes pour les utiliser correctement.
Étape 1 : Créer un groupe d’onglets
– Ouvrez Safari.
– Cliquez dans la barre d’outils sur l’icône permettant d’afficher la barre latérale (ou appuyez sur Commande + Maj + L).
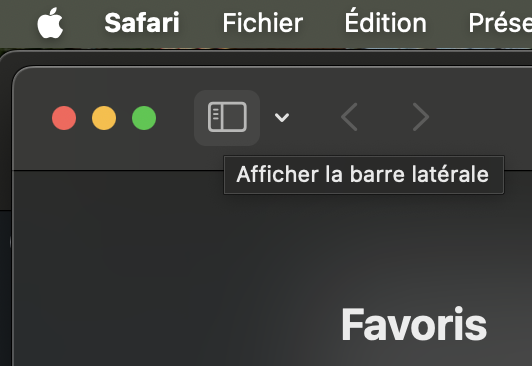
– Cliquez dans la barre d’outils sur l’icône représentant un « + » qui offre de créer un nouveau groupe d’onglets. Par défaut le nouveau groupe d’onglets est intitulé « Sans titre » mais vous pouvez le renommer immédiatement. Vous pouvez ensuite ajouter des onglets à ce groupe en faisant glisser des onglets existant sur son nom, ou bien en ouvrant de nouveaux onglets.
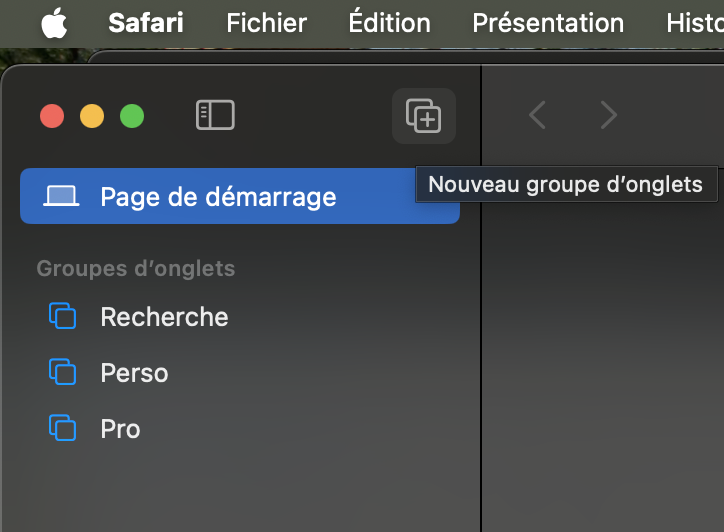
Étape 2 : Passer d’un groupe d’onglets à un autre
– Cliquez si besoin dans la barre d’outils sur l’icône permettant d’afficher la barre latérale.
– Cliquez sur le groupe d’onglets que vous souhaitez consulter.
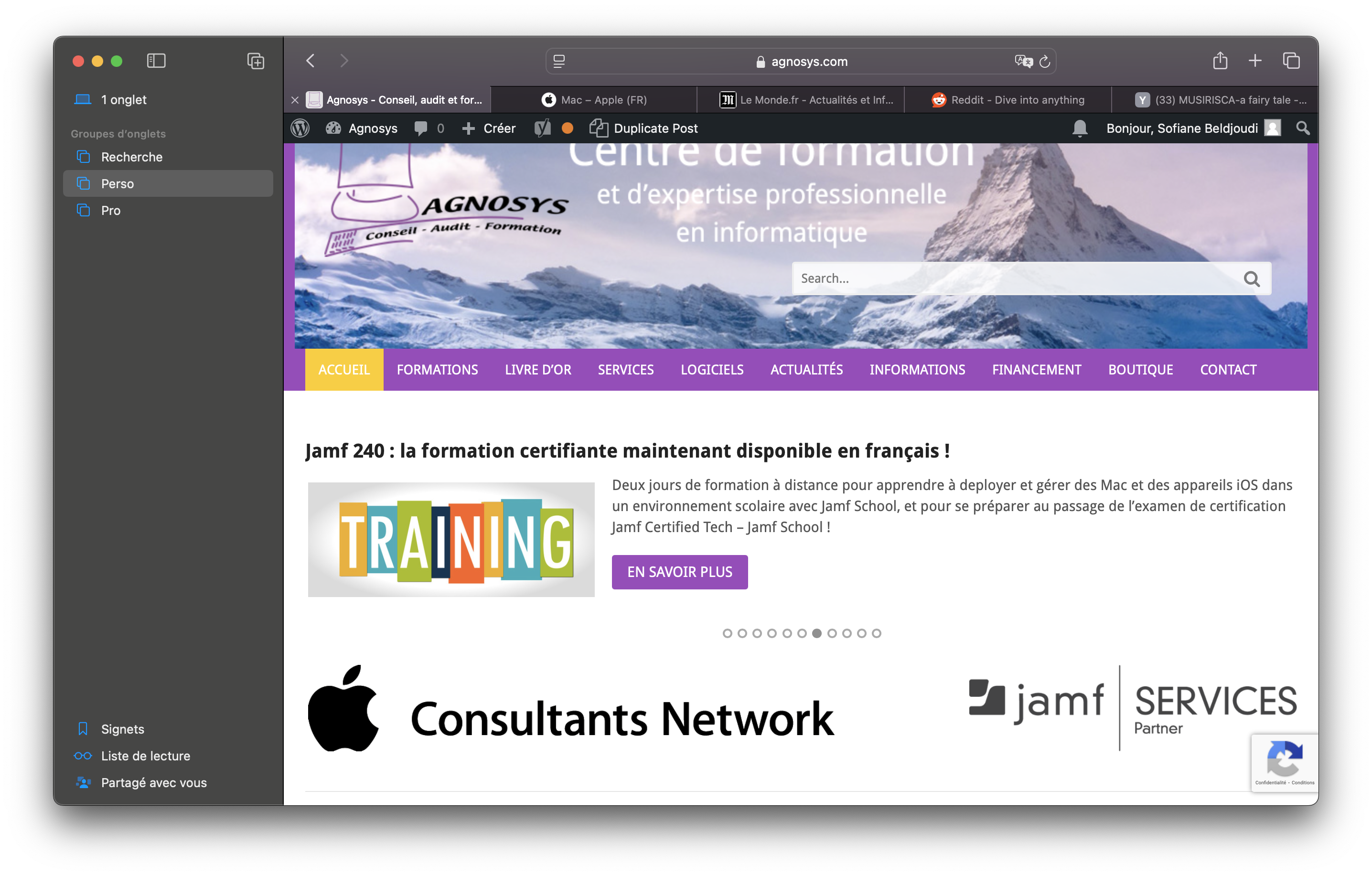
Étape 3 : Supprimer ou renommer un groupe d’onglets
– Faites un clic droit sur un groupe dans la barre latérale.
– Sélectionnez « Supprimer le groupe » ou « Renommer ».
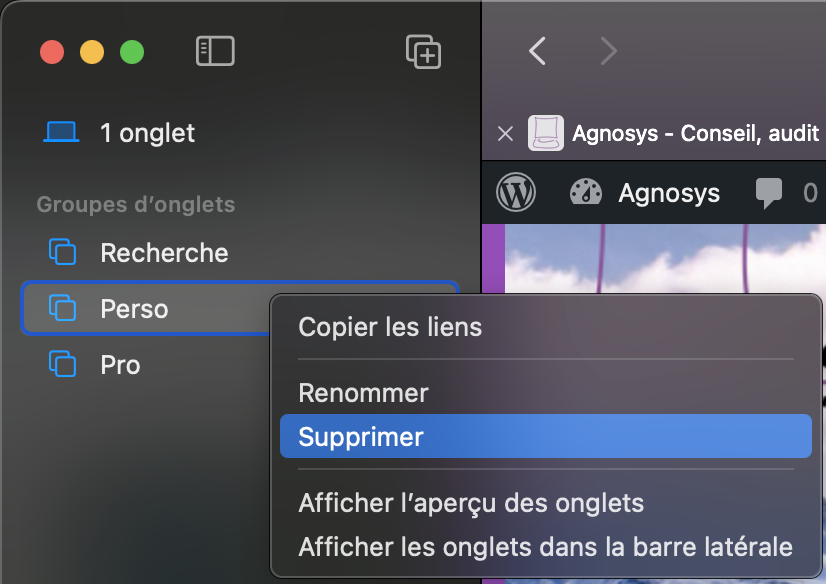
2. Extensions Safari
Les extensions peuvent être installées directement depuis l’App Store, et leurs autorisations sont faciles à gérer. Il est possible d’activer ou de désactiver les extensions en fonction des besoins, et de les supprimer lorsqu’elles ne sont plus nécessaires.
Voici comment installer et gérer vos extensions.
Étape 1 : Installer une extension
– Ouvrez Safari et cliquez sur le menu Safari dans la barre des menus.
– Cliquez sur « Extensions de Safari » pour être redirigé vers l’App Store, où vous pourrez rechercher et installer des extensions.
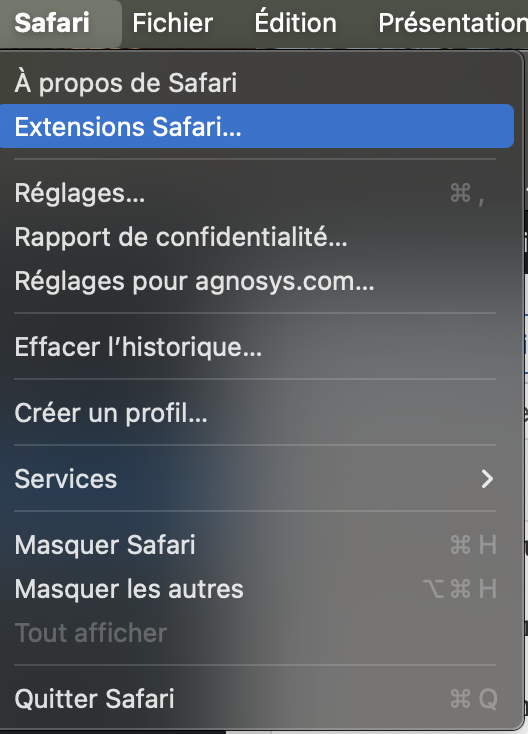
Étape 2 : Gérer les extensions
– Une fois l’extension installée, vous devez l’activez ; depuis le menu Safari, cliquez sur « Réglages » puis dans le panneau des réglages, cliquez sur « Extensions ».
– Vous verrez la liste des extensions installées. Vous pouvez activer une extension en la cochant, ou bien la désactiver en la décochant.
– Pour supprimer une extension, sélectionnez-la et cliquez sur le bouton « Désinstaller ».
3. Améliorations de la confidentialité et suivi anti-pistage
Safari intègre des options avancées pour améliorer la confidentialité lors de la navigation. Il est possible de bloquer les cookies tiers et les traceurs, et d’obtenir un rapport détaillé sur les tentatives de suivi des sites Web. Ces fonctionnalités permettent de mieux contrôler la collecte de vos données personnelles et d’avoir une vue d’ensemble sur les informations partagées avec les sites visités.
Voici comment activer ces fonctionnalités.
Étape 1 : Activer la prévention du suivi entre sites
– Depuis le menu Safari, cliquez sur « Réglages » puis dans le panneau des réglages, cliquez sur « Confidentialité ».
– Activez l’option « Empêcher le suivi intersite » pour bloquer les cookies tiers et empêcher les sites de suivre vos activités.
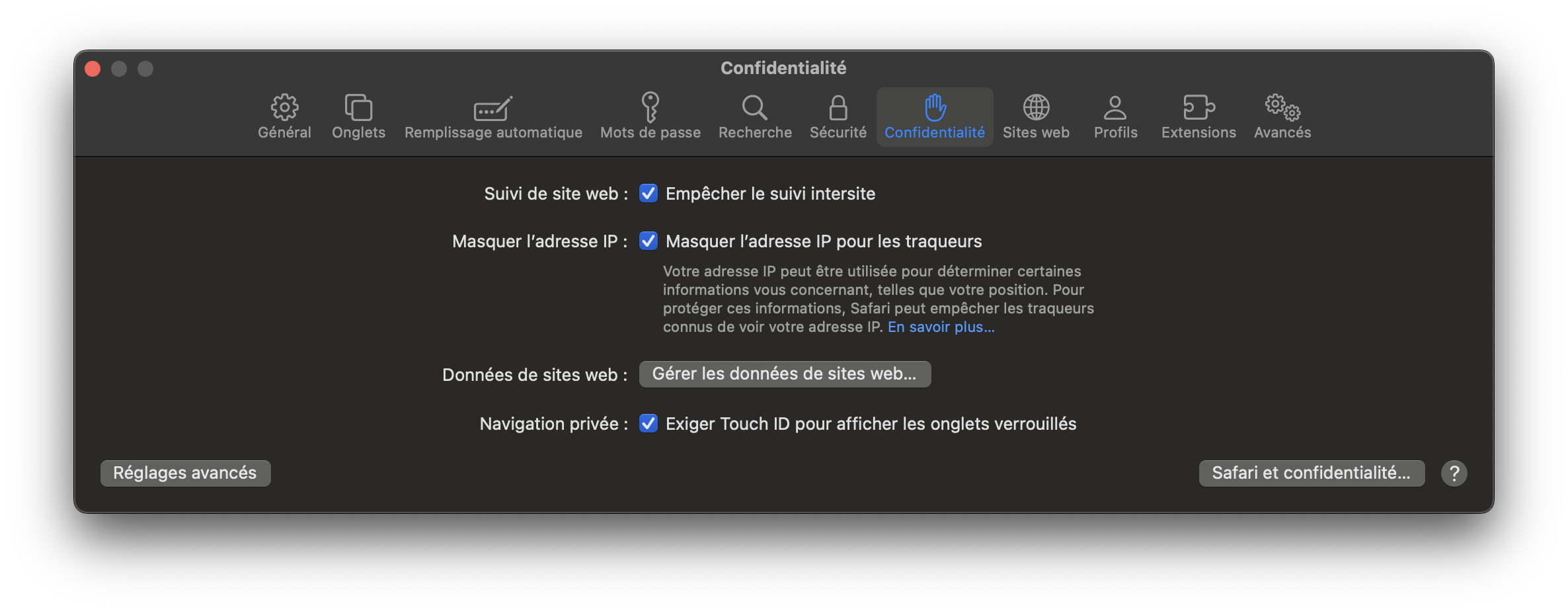
Étape 2 : Consulter les rapports de confidentialité
– Depuis le menu Safari, cliquez sur « Rapport de confidentialité ».
– Vous verrez un rapport détaillé sur les traceurs bloqués et les données qui ont été partagées avec les sites que vous visitez.
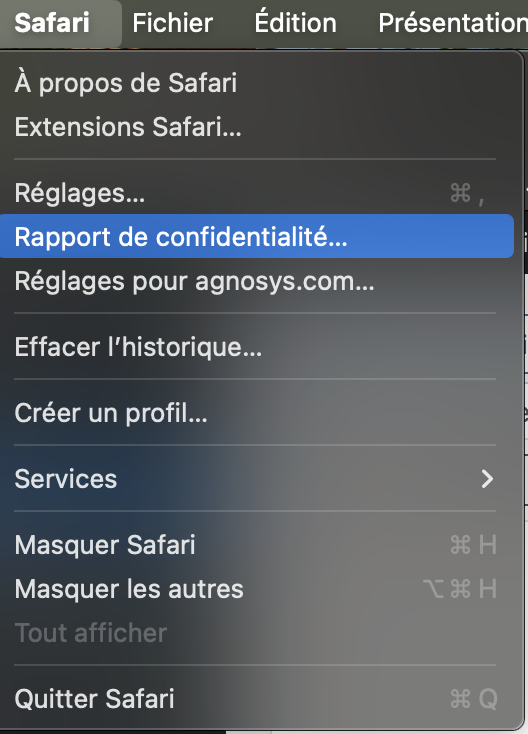
Le rapport de confidentialité est affiché.
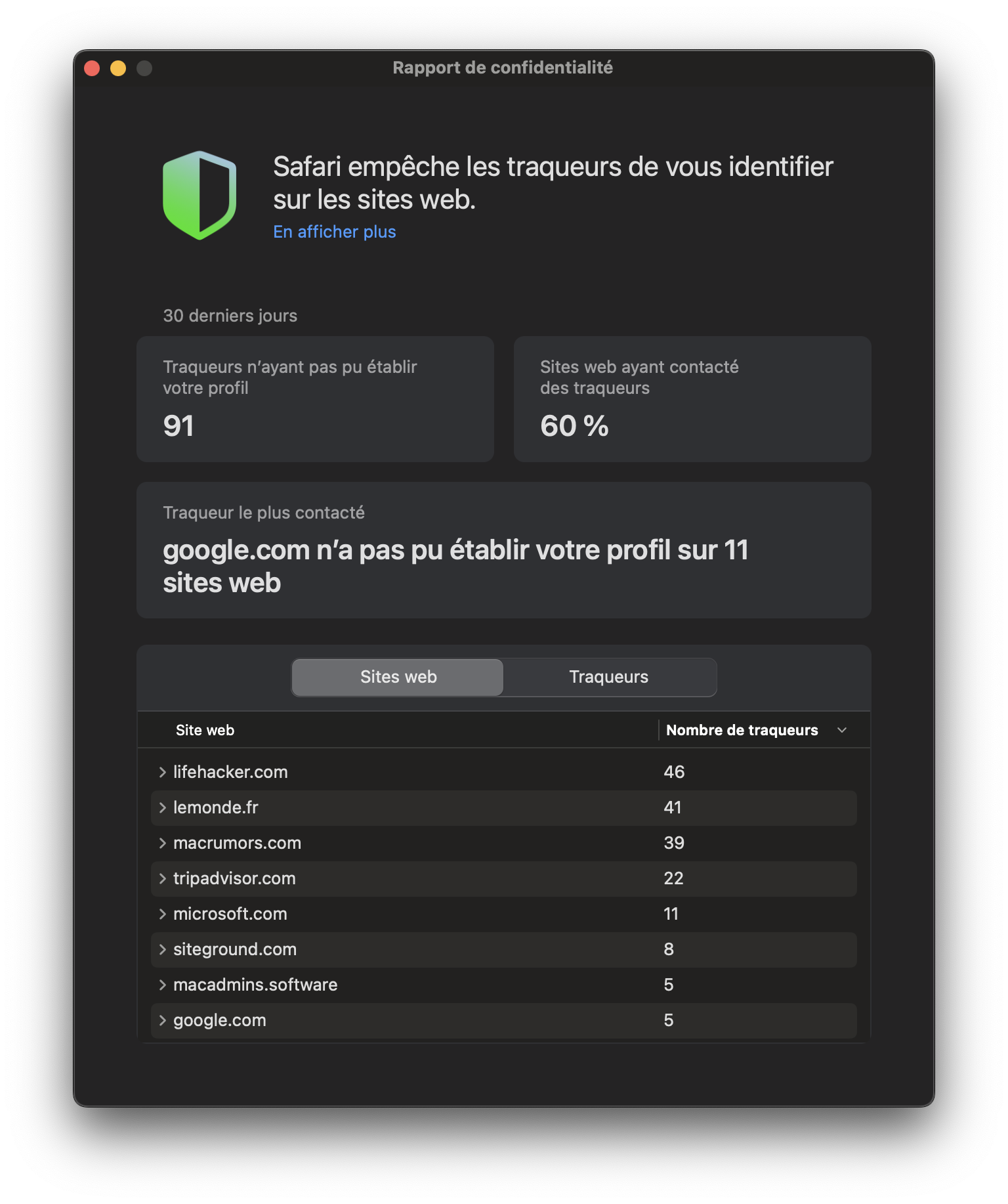
4. Le mode Concentration pour une navigation sans distractions
Le mode Concentration dans Safari permet de naviguer sur le Web sans être dérangé par des notifications. Cette fonctionnalité est particulièrement utile pour ceux qui souhaitent se concentrer sur leurs tâches en ligne, que ce soit pour le travail, la recherche ou toute autre activité nécessitant une attention soutenue. Il est possible de personnaliser les notifications afin de bloquer celles jugées non essentielles pendant la navigation.
Voici comment activer et utiliser le mode Concentration dans Safari.
Étape 1 : Activer le mode Concentration sur votre Mac
– Cliquez sur le menu Pomme () en haut à gauche de votre écran et sélectionnez « Réglages Système » dans le menu déroulant.
– Accédez à la section « Concentration » dans la barre latérale située à gauche (vous pouvez aussi effectuer une recherche sur le mot « Concentration » pour mettre en évidence ce réglage associé à une icône représentant un croissant de lune).
– Choisissez ou créez un mode de Concentration :
- Vous verrez un mode de Concentration déjà existant nommé « Ne pas déranger ».
- Si vous souhaitez créer un nouveau mode de Concentration (par exemple, un mode dédié à la navigation ou à la recherche), cliquez sur « Ajouter un mode de concentration ».
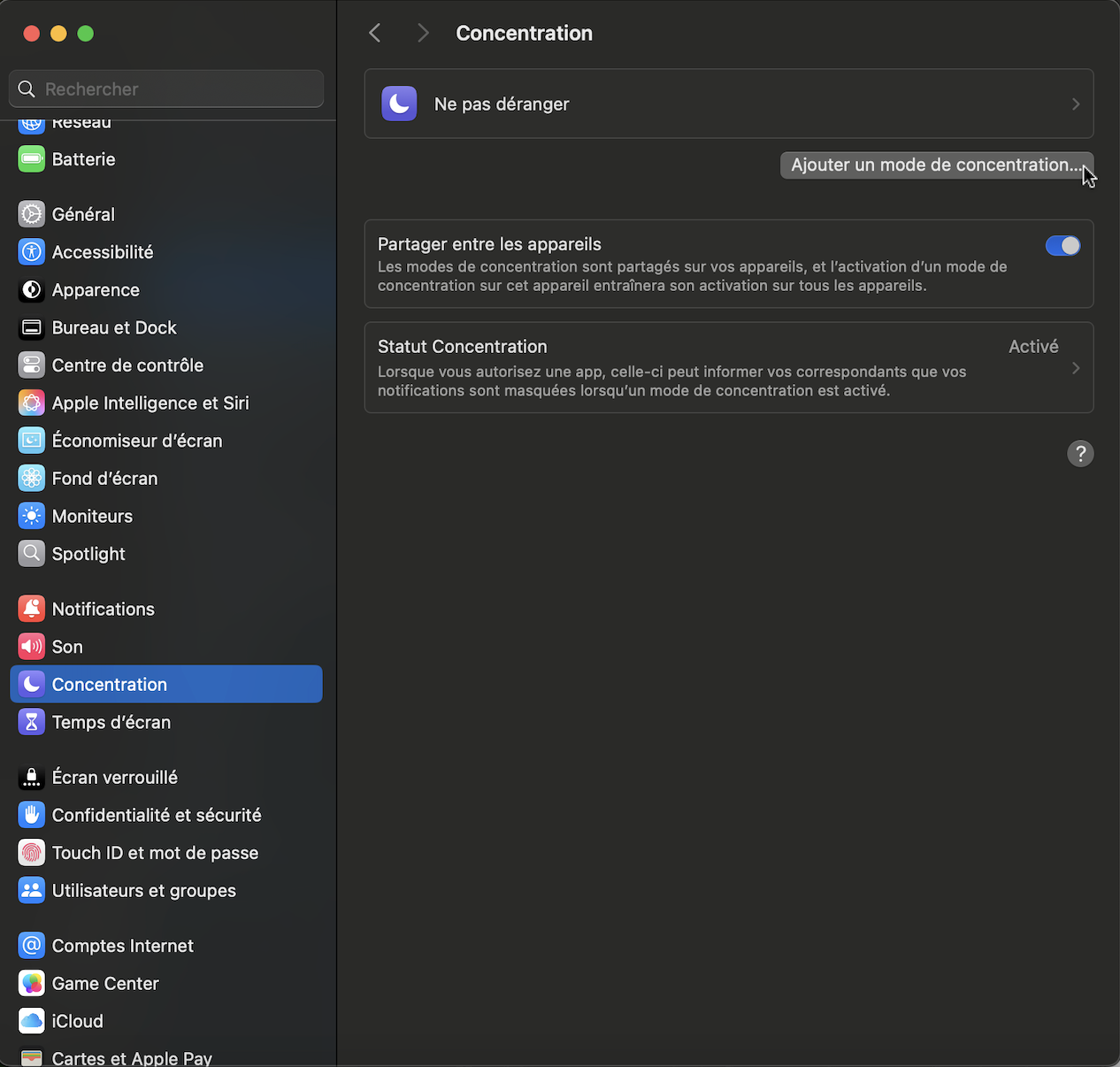
- Vous pouvez personnaliser ce nouveau mode en sélectionnant « Personnalisé » ou choisir dans la liste les propositions comme on peut le voir ci-dessous.
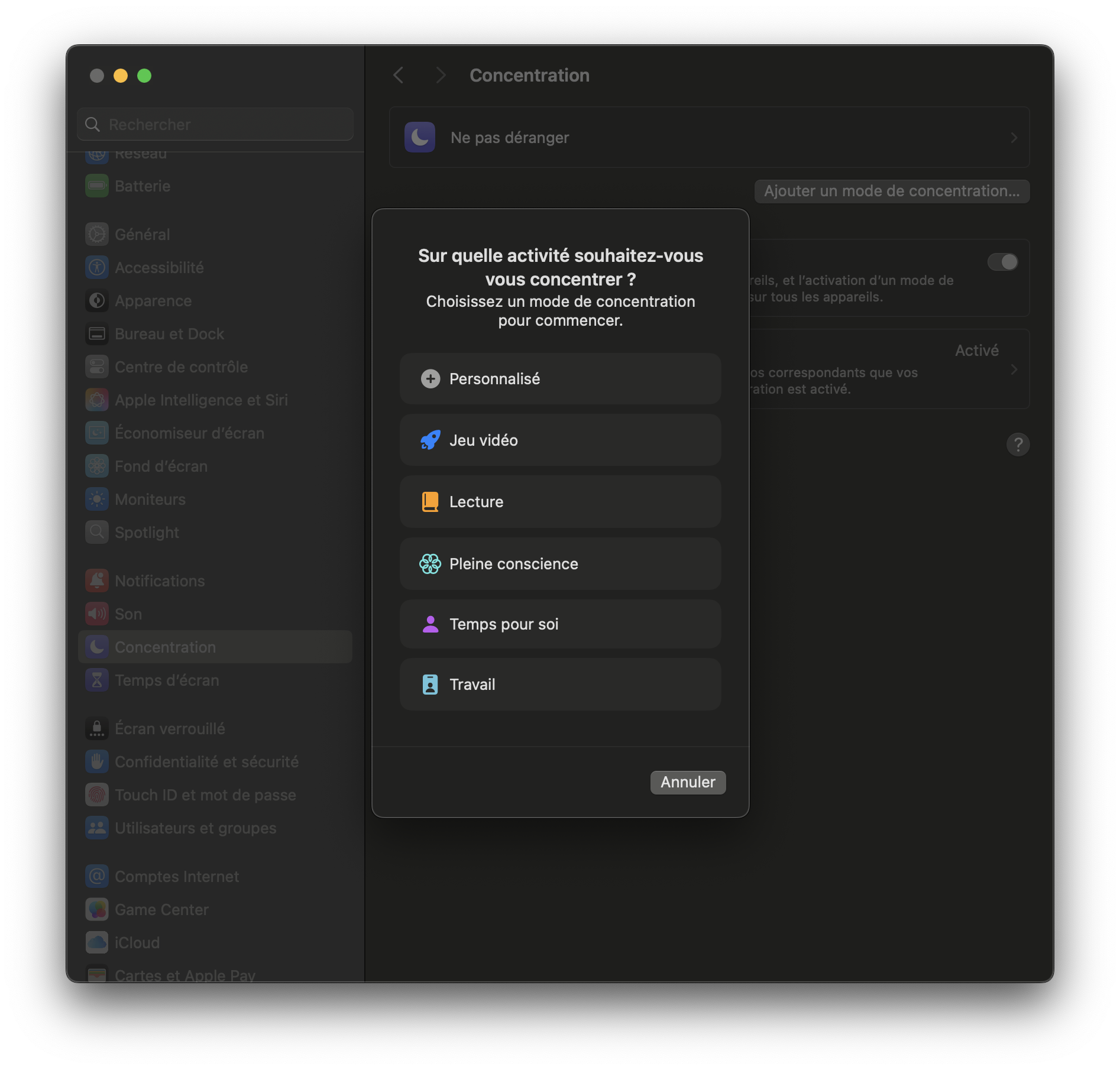
– Personnalisez les notifications :
- Dans chaque mode de Concentration, vous pouvez définir des règles pour les notifications. Par exemple, vous pouvez choisir de bloquer toutes les notifications, sauf celles provenant de certaines applications ou contacts (comme Safari, ou des apps de messagerie urgentes).
- Pour Safari, vous pouvez décider de n’afficher que les notifications essentielles, comme celles de sites Web importants ou d’alertes de sécurité.
Étape 2 : Utiliser le mode Concentration dans Safari
Une fois que votre mode de Concentration est configuré, vous devez l’activer. Ouvrez le Centre de contrôle en cliquant sur son icône dans la barre des menus (elle se trouve par défaut en haut à droite de votre écran), puis cliquez sur le bouton « Concentration » et activez-le.
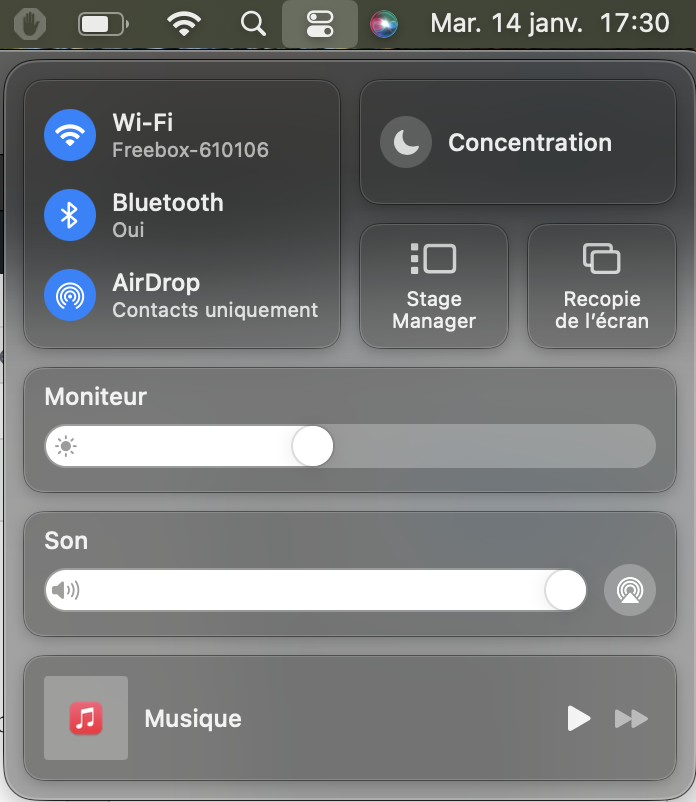
Dès que le mode Concentration est activé, toutes les notifications non autorisées seront bloquées dans Safari, selon les paramètres que vous avez choisis.
Si vous souhaitez vous former sur l’utilisation avancée de macOS, nous vous invitons à vous inscrire à notre formation Administration avancée de macOS.



Les commentaires sont fermés.