L’application Utilitaire d’archive est l’application qui vous permet de décompresser les fichiers ZIP sur votre Mac. Lorsque vous double-cliquez sur un fichier ZIP depuis l’application Finder, cette dernière fait appel à Utilitaire d’archive pour décompresser le fichier.
Utilitaire d’archive est une application cachée dans le dossier Système. Pour accéder à Utilitaire d’archive sur votre Mac, allez dans le dossier Système > Bibliothèque > CoreServices > Applications. Vous y trouverez l’Utilitaire d’archive ainsi que d’autres applications que vous pouvez utiliser occasionnellement, comme À propos de ce Mac, Utilitaire d’annuaire, Diagnostics sans fil et Partage d’écran. Toutes ces applications sont généralement lancées par d’autres méthodes, mais si vous le souhaitez vous pouvez les ouvrir directement depuis cet emplacement.
Les préférences de l’application Utilitaire d’archive
Une fois lancée, l’application n’ouvre aucune fenêtre d’application. Depuis la barre des menus, sélectionnez le menu Utilitaire d’archive > Préférences.
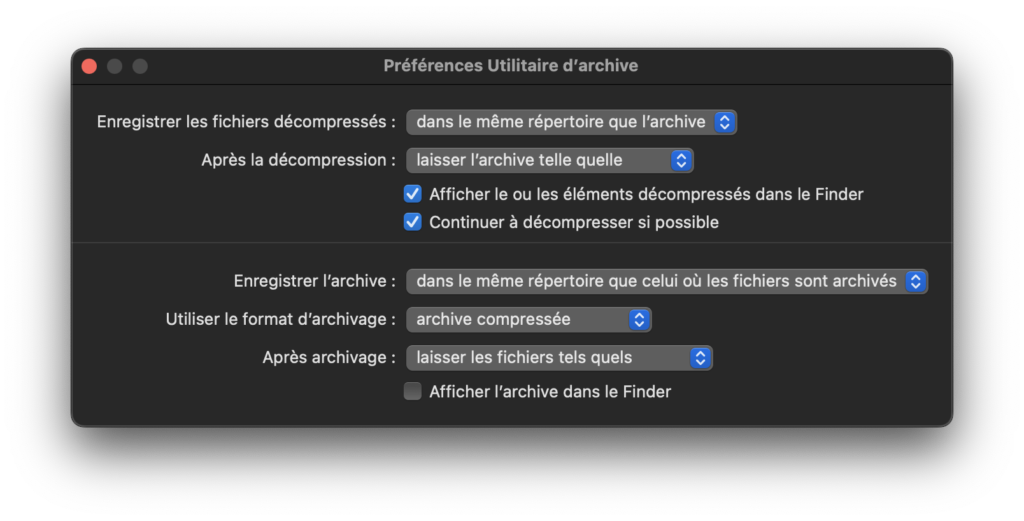
Ceci fait, vous découvrez que de multiples réglages s’offrent alors à vous. Comme par exemple, l’emplacement d’enregistrement des fichiers décompressés, et surtout, ce que vous voulez faire du document ZIP. Vous pourrez par exemple le mettre dans la corbeille ou le supprimer directement.
- L’option « Afficher le ou les éléments décompressés dans le Finder » indique à Utilitaire d’archive de sélectionner le fichier ou le dossier décompressé et de faire apparaître sa fenêtre au premier plan. Si vous ne déplacez pas les fichiers décompressés vers un autre dossier, vous n’avez probablement pas besoin de modifier cette option.
- L’option « Continuer à décompresser » si possible indique à Utilitaire d’archive de décompresser toutes les archives qu’il trouve dans une archive. Ce n’est pas courant mais il existe certains types d’archives qui peuvent se présenter ainsi, comme les archives Unix qui utilisent d’abord une compression .tar, puis une compression .gz.
La section inférieure indique à Utilitaire d’archive comment créer des archives compressées.
- Si vous voulez indiquer à Utilitaire d’archive où enregistrer les archives que vous créez, dans le menu déroulant « Enregistrer l’archive », choisissez « dans » puis sélectionnez un emplacement. Sinon, elles sont créées dans le même dossier que les éléments d’origine.
- Lorsque vous compressez des éléments dans le Finder, Utilitaire d’archive crée toujours une archive ZIP. Cependant, vous pouvez utiliser Utilitaire d’archive pour créer des archives compressées dans d’autres formats ; vous pourriez avoir besoin de le faire pour des personnes qui utilisent d’autres systèmes d’exploitation. Pour ce faire, ouvrez Utilitaire d’archive, puis choisissez Fichier > Créer une archive, et sélectionnez le ou les éléments que vous souhaitez compresser.
Note : Vous pouvez utiliser l’un des cinq formats d’archives suivants : archive compressée, archive standard, archive dans un fichier ZIP, archive Apple et archive Apple chiffrée.
Voici le résultat après avoir compressé un dossier contenant des fichiers images divers, des fichiers omnigraffles et un fichier Pages. Le résultat n’est pas très probant dans la mesure où la plupart de ces fichiers ne se prêtent pas à la compression. Mais ici nous ne cherchons pas la performance de compression mais juste connaître les formats proposés par l’outil.
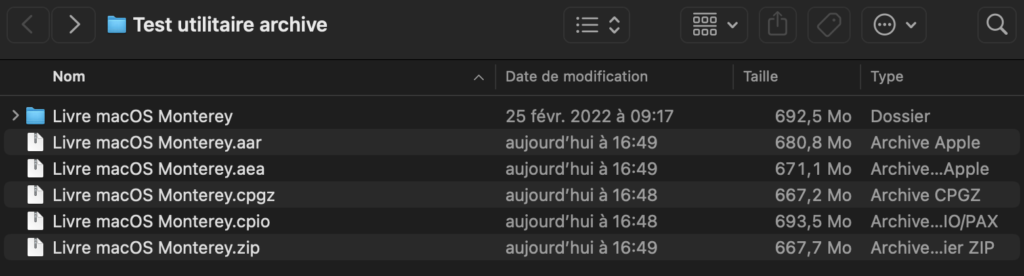
Ici, j’ai choisi le format archive Apple (.aar), le format archive Apple chiffré (.aea) et les formats archive compressé (.cpgz), archive standard (.cpio) et archive dans un fichier ZIP (.zip).
Note : En choisissant le format Apple chiffré, le système vous propose un mot de passe fort qui sera stocké dans votre Trousseau d’accès.
- Une archive compressée est une archive .cpgz. Elle est utilisée sous Unix et Linux et vous ne devriez pas utiliser ce format à moins d’envoyer des archives à un ordinateur fonctionnant sous l’un de ces systèmes d’exploitation.
- Une archive standard est une archive .cpio qui combine plusieurs fichiers dans un seul fichier sans les compresser. Comme ci-dessus, vous n’aurez pas besoin de l’utiliser sauf si vous travaillez avec d’autres systèmes d’exploitation.
- Une archive ZIP est ce que nous connaissons tous. Elle combine et compresse les fichiers, réduisant dans certains cas la taille globale de moitié ou plus. Cela permet à la fois de gagner de l’espace et de faciliter la gestion d’un grand nombre de fichiers. C’est aussi le plus compatible, puisqu’il est lisible à la fois sur macOS et sur Windows.
- Une archive Apple est une archive .aar et une archive Apple chiffrée est une archive .aea.
- Après l’archivage, Utilitaire d’archive peut laisser les fichiers à leur emplacement d’origine, les déplacer vers la corbeille ou les supprimer (sans les déplacer vers la corbeille).
- Vous pouvez également cocher l’option « Afficher l’archive dans le Finder » pour qu’Utilitaire d’archive vous montre les archives lorsqu’il a terminé. Cela peut être utile si vous créez des archives volumineuses dont la création peut prendre plusieurs minutes et si vous souhaitez recevoir une sorte de notification lorsqu’elles sont terminées.
En bonus
En vous rendant dans le bundle de l’application, vous trouverez un fichier nommé « Archives.prefpane ».
Si vous ouvrez ce fichier, le système vous propose de l’installer dans l’application Préférences Système et vous pourrez alors modifier les réglages de votre application sans avoir besoin de l’ouvrir depuis le dossier mentionné plus haut.
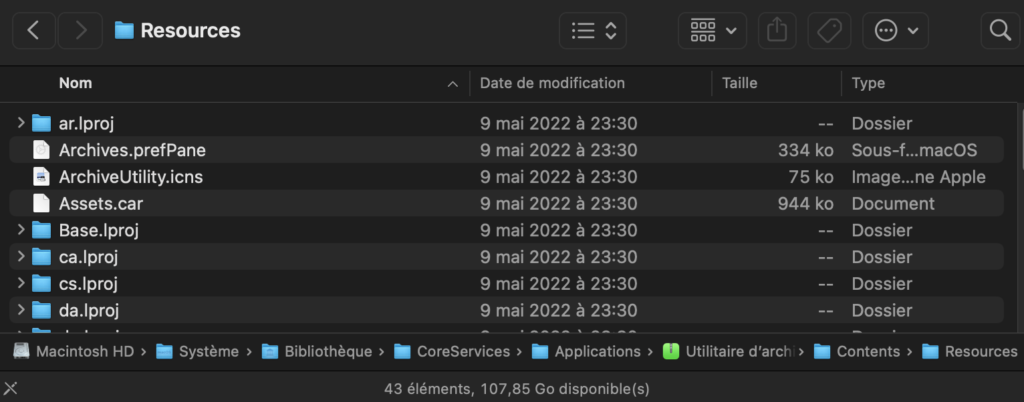
Si vous souhaitez acquérir les connaissances nécessaires pour réaliser du support aux utilisateurs de Mac, nous vous invitons à vous inscrire à notre formation Support macOS disponible en présentielle et à distance.



Les commentaires sont fermés.