Dans cet article, nous allons vous montrer comment créer une clé SSH sous macOS et l’ajouter à une machine distante via le fichier authorized_keys.
Pourquoi utiliser une clé SSH ?
Une clé SSH est un moyen de s’authentifier sur une machine distante de manière sécurisée sans avoir besoin de taper un mot de passe à chaque connexion. L’authentification repose sur un système de chiffrement asymétrique qui utilise deux clés : une clé publique et une clé privée.
L’utilisation d’une clé SSH présente plusieurs avantages :
– Sécurité accrue : Contrairement aux mots de passe qui peuvent être devinés ou piratés, les clés SSH sont beaucoup plus difficiles à compromettre. La clé privée ne quitte jamais votre machine locale, et la clé publique est utilisée pour vérifier votre identité.
– Commodité : Une fois que la clé publique est ajoutée à la machine distante, vous pouvez vous y connecter sans avoir à entrer un mot de passe à chaque fois, ce qui est particulièrement utile si vous vous connectez souvent à un serveur.
– Automatisation : Les clés SSH permettent d’automatiser des tâches de manière sécurisée, comme lors de l’utilisation de scripts ou d’outils d’administration qui nécessitent des connexions SSH.
Ce tutoriel vous guidera à travers les étapes de création d’une clé SSH sur macOS, et vous expliquera comment l’ajouter à une machine distante pour une connexion sécurisée.
Étape 1 : Ouvrir le terminal
Pour lancer le Terminal, ouvrez Spotlight (avec Cmd + Espace) et tapez « Terminal ». Appuyez sur Entrée pour ouvrir le Terminal.
Étape 2 : Générer la clé SSH
Dans le Terminal, tapez la commande suivante pour générer une nouvelle paire de clés SSH :
ssh-keygen -t rsa -b 4096
-t rsa : spécifie le type de clé (RSA)
-b 4096 : indique la longueur de la clé (4096 bits pour une sécurité accrue)
Appuyez sur Entrée.
Voici l’affichage que vous devez obtenir.
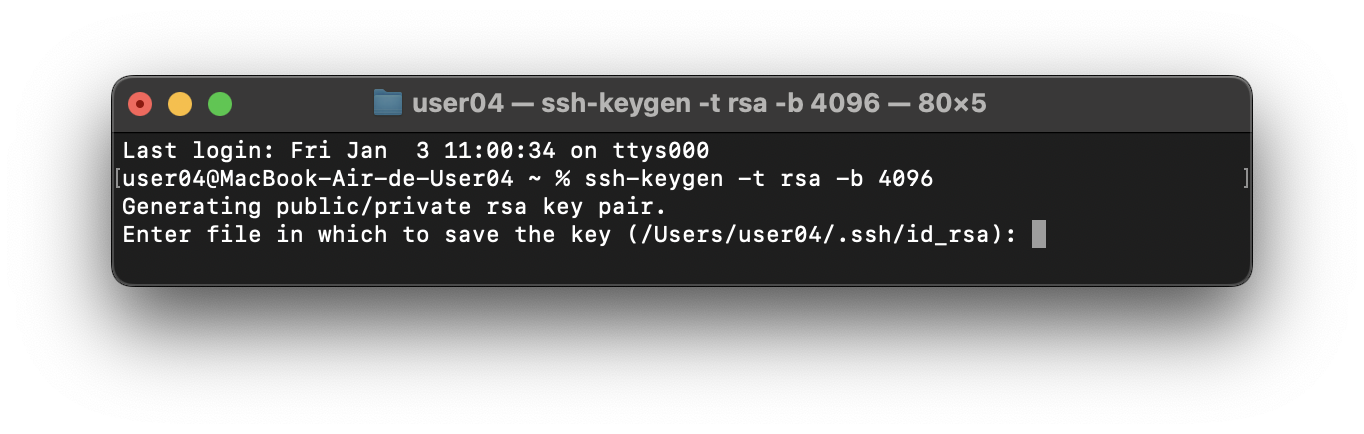
Étape 3 : Choisir l’emplacement de la clé
Vous serez invité à choisir un emplacement pour enregistrer la clé. Appuyez simplement sur Entrée pour accepter l’emplacement par défaut (/Users/nom_de_votre_compte_utilisateur/.ssh/id_rsa).
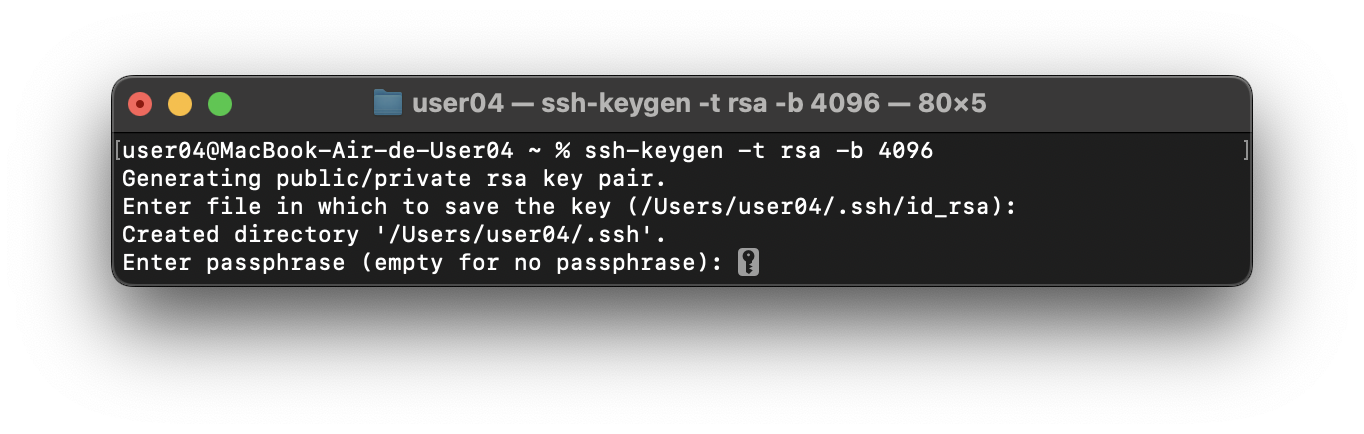
Étape 4 : Définir une “passphrase” (facultatif)
Vous pouvez maintenant entrer une passphrase pour sécuriser davantage votre clé. Cette étape est facultative, mais fortement recommandée.
a) Tapez une phrase de passe
b) Appuyez sur Entrée
c) Confirmez la phrase de passe en la tapant à nouveau.
Dans le cas où vous ne voulez pas utiliser de passphrase, il suffit d’appuyer à deux reprises sur Entrée.
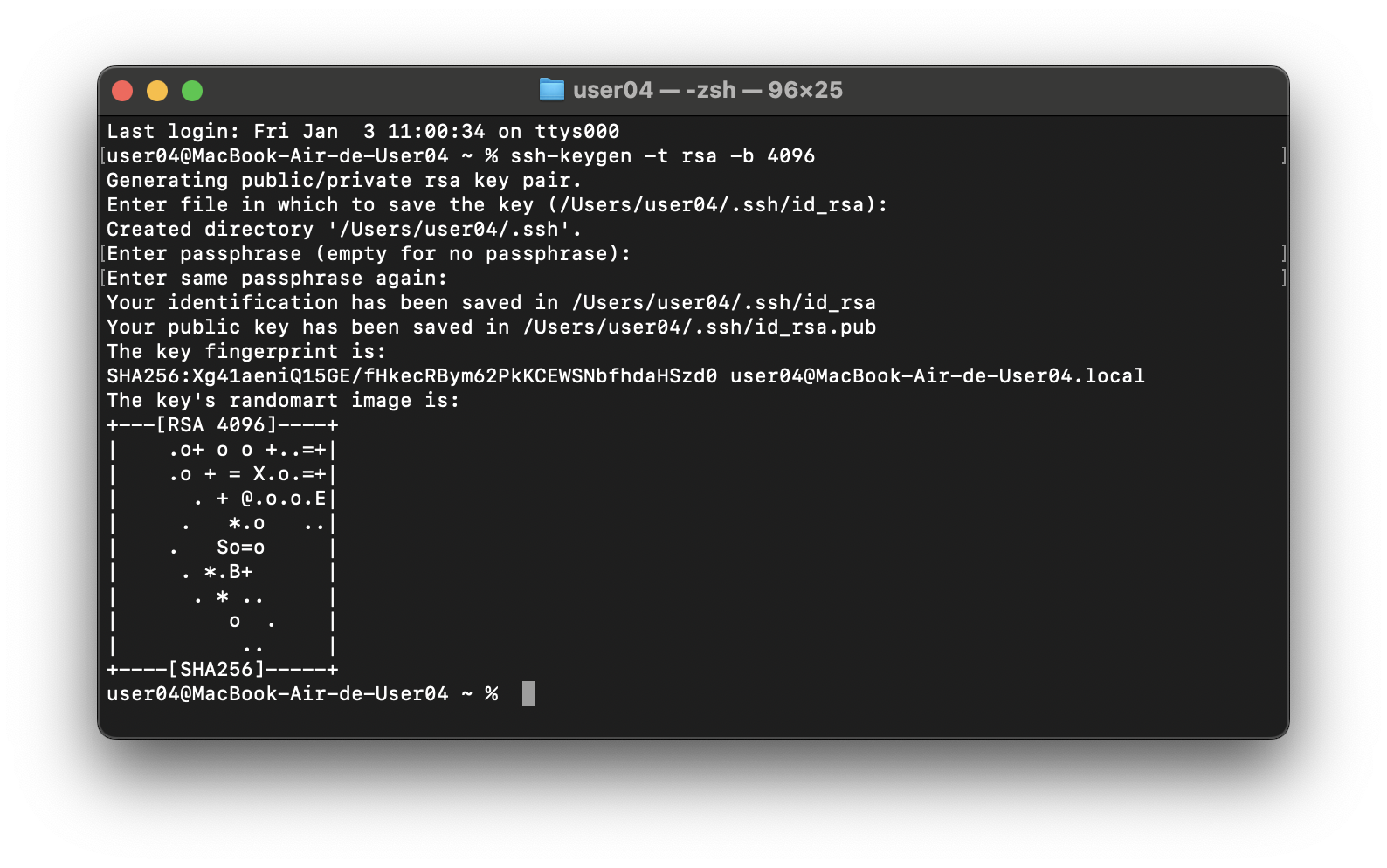
Étape 5 : Vérifier la clé
Une fois la clé générée, vous devriez trouver deux fichiers aux chemins suivants ~/.ssh (où ~ représente /Users/nom_de_votre_compte_utilisateur).
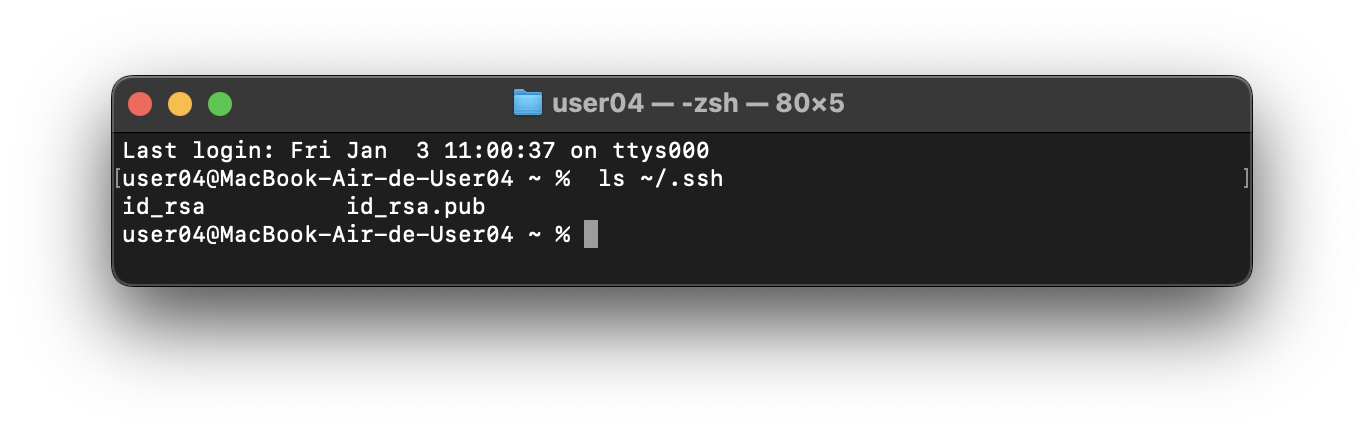
Cela signifie que votre clé privée (id_rsa) et votre clé publique (id_rsa.pub) ont été créées avec succès.
Étape 6 : Copier la clé publique sur la machine distante
Sur votre machine distante (par exemple, un serveur Linux), connectez-vous à l’aide de votre méthode habituelle (par exemple avec un mot de passe ou un autre moyen d’accès).
Sur votre machine locale, affichez le contenu de la clé publique que vous venez de créer en exécutant la commande suivante :
cat ~/.ssh/id_rsa.pub
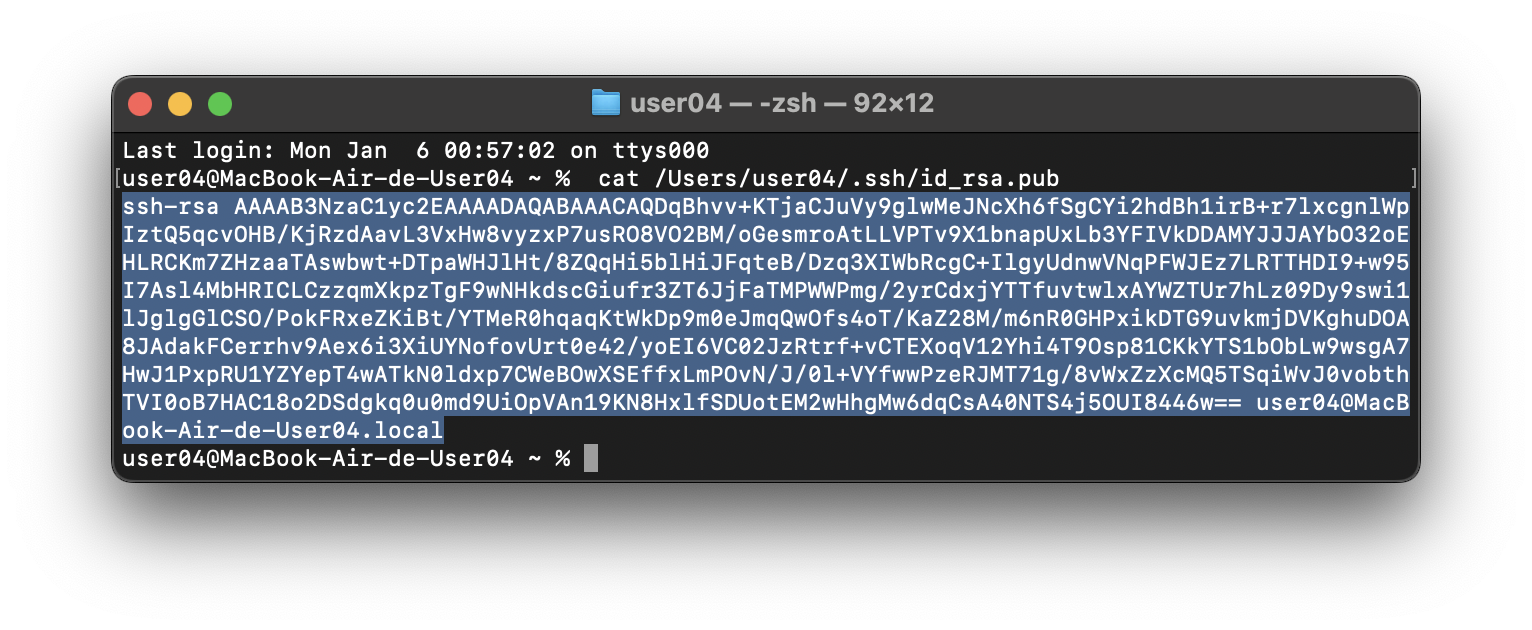
Copiez le contenu complet de la clé publique affichée dans le Terminal.
Sur la machine distante, créez le répertoire .ssh dans votre répertoire personnel (si ce n’est pas déjà fait) et le fichier authorized_keys :
mkdir -p ~/.ssh
touch ~/.ssh/authorized_keys
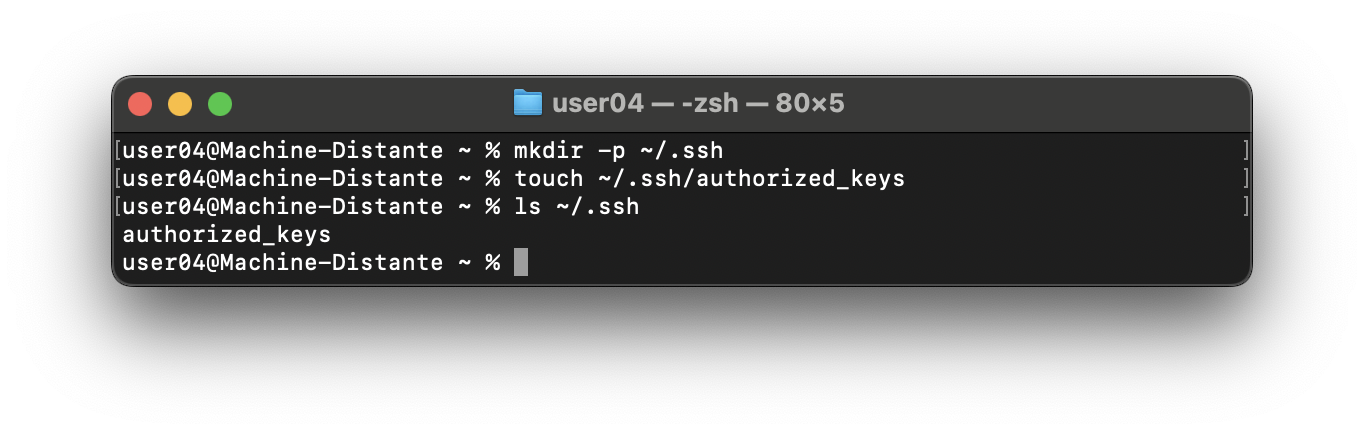
Ajoutez la clé publique à ce fichier authorized_keys :
a) Ouvrez le fichier authorized_keys avec un éditeur de texte (par exemple nano) :
nano ~/.ssh/authorized_keys
b) Collez la clé publique copiée depuis votre machine locale à l’intérieur de ce fichier.
c) Sauvegardez et quittez l’éditeur.
Assurez-vous que les permissions du répertoire .ssh et du fichier authorized_keys sont correctes :
chmod 700 ~/.ssh
chmod 600 ~/.ssh/authorized_keys
Étape 7 : Tester la connexion SSH
Retournez sur votre machine locale, puis testez la connexion SSH vers la machine distante en utilisant la commande suivante :
ssh votre_utilisateur@adresse_ip_ou_nom_d_hôte
Dans cette commande :
– remplacez votre_utilisateur par votre nom d’utilisateur sur la machine distante
– remplacez adresse_ip_ou_nom_d_hôte par l’adresse IP ou le nom d’hôte de la machine distante.
Si tout est correctement configuré, vous serez connecté à la machine distante sans avoir à entrer de mot de passe (ou avec la phrase de passe si vous en avez configurée une).
Si vous souhaitez vous former sur l’utilisation avancée de macOS, nous vous invitons à vous inscrire à notre formation Administration avancée de macOS.



Les commentaires sont fermés.