Il peut arriver que vous ayez besoin de changer complètement le nom d’un compte d’ordinateur sur un Mac. Il peut s’agir d’un stagiaire qui en remplacerait un autre et continuerait le travail du précédent. Vous pouvez aussi avoir fait une erreur de saisie à la création d’un compte d’ordinateur.
Il est important de noter que les noms de votre compte utilisateur et de votre dossier de départ sont liés lors de la création de votre compte et que le nom du dossier de départ est souvent (si vous ne le changez pas au moment de la création) le même (sans les accents et les espaces) que le nom complet.
Que faire si vous souhaitez modifier votre nom d’utilisateur ?
Depuis Mac OS X Leopard en 2007, Apple a fait en sorte qu’il soit relativement simple de modifier le nom d’utilisateur court et le nom du dossier de départ à partir des Préférences Système. Avant cette version de Mac OS X, la modification de votre nom d’utilisateur court était une procédure compliquée et risquée.
Il existe cependant une limitation : vous ne pouvez pas changer le nom d’un compte lorsque vous êtes connecté au compte que vous modifiez. Vous devez donc vous connecter avec un autre compte administrateur pour effectuer cette opération. Si cet autre compte n’existe pas déjà, vous devez le créer au préalable.
Note : Même s’il s’agit d’une procédure moins risquée, ce genre de changement peut entraîner une perte de données si vous faites quelque chose de mal. Veillez donc à effectuer une sauvegarde avant toute manipulation !
Une fois ce nouveau compte administrateur créé, il est facile de changer le nom d’utilisateur de votre compte. Mais vous verrez un avertissement très clair indiquant que la modification des paramètres peut endommager le compte et vous empêcher de vous connecter. Alors surtout, prenez votre temps et vérifiez plutôt deux fois qu’une que vous ne commettez pas d’erreur !
- Ouvrez Préférences Système > Utilisateurs et groupes
- Déverrouillez le cadenas situé dans le coin inférieur gauche de la fenêtre
- Sélectionnez le compte que vous souhaitez renommer (Jean Dupond) et effectuez un clic secondaire (clic droit) sur lui. Un menu contextuel « Options avancées… » apparaît. Sélectionnez-le.
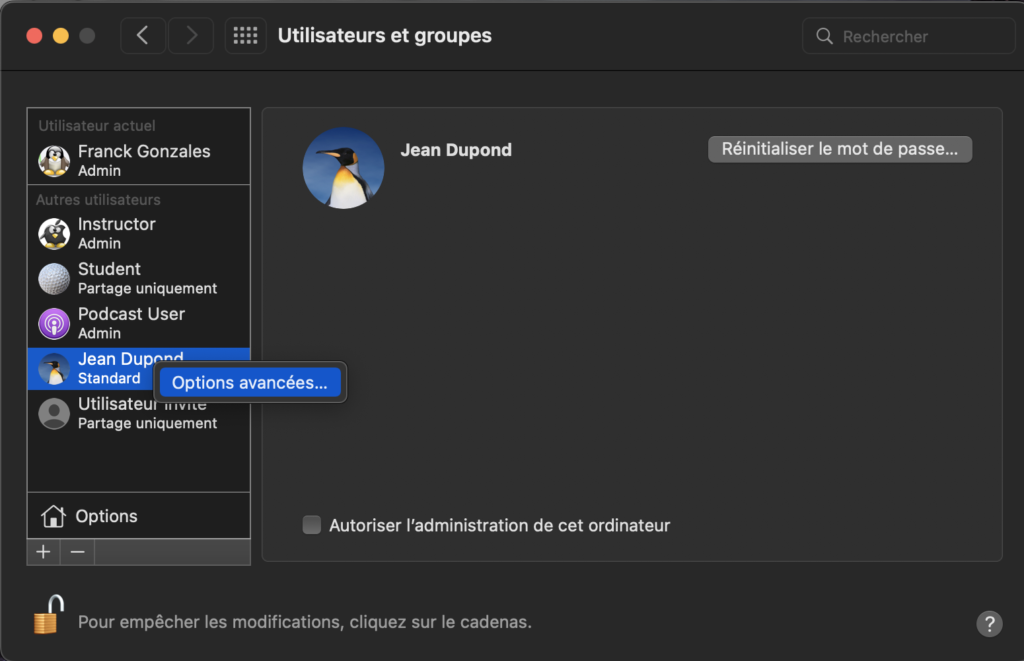
Dans la fenêtre qui s’affiche, vous constatez un énorme AVERTISSEMENT, vous indiquant que toutes modifications apportées dans ce panneau pourrait avoir de fâcheuses conséquences. Faites donc attention et suivez les instructions suivantes :
- Renommez le « Nom du compte » (1) avec le bon nom ; ceci devra correspondre avec le nom du dossier de départ de l’utilisateur (voir plus loin) ; il ne doit pas y avoir de majuscules et de caractères accentués dans ce nom.
- Renommez le « Nom complet » (2) avec le bon nom ; ceci est le nom complet de l’utilisateur ; vous pouvez utiliser des majuscules et des caractères accentués
- Renommez le « Dossier de départ » (3) avec le bon nom (ceci est le chemin vers le dossier départ de l’utilisateur (nous allons le renommer dans un instant)
- Validez par le bouton « OK »
Note : Vous pourriez utiliser comme nom de dossier de départ un nom différent du nom du compte. Voire même indiquer un chemin d’accès différent. Il faut simplement que le dossier indiqué existe au final au bon endroit. Pour autant, dans le contexte de cet article non destiné à des experts, nous vous demandons de ne pas créer une discordance et donc de mettre exactement comme nom de dossier de départ le nom du compte en conservant le chemin dans /Users comme dans l’exemple ci-dessous.
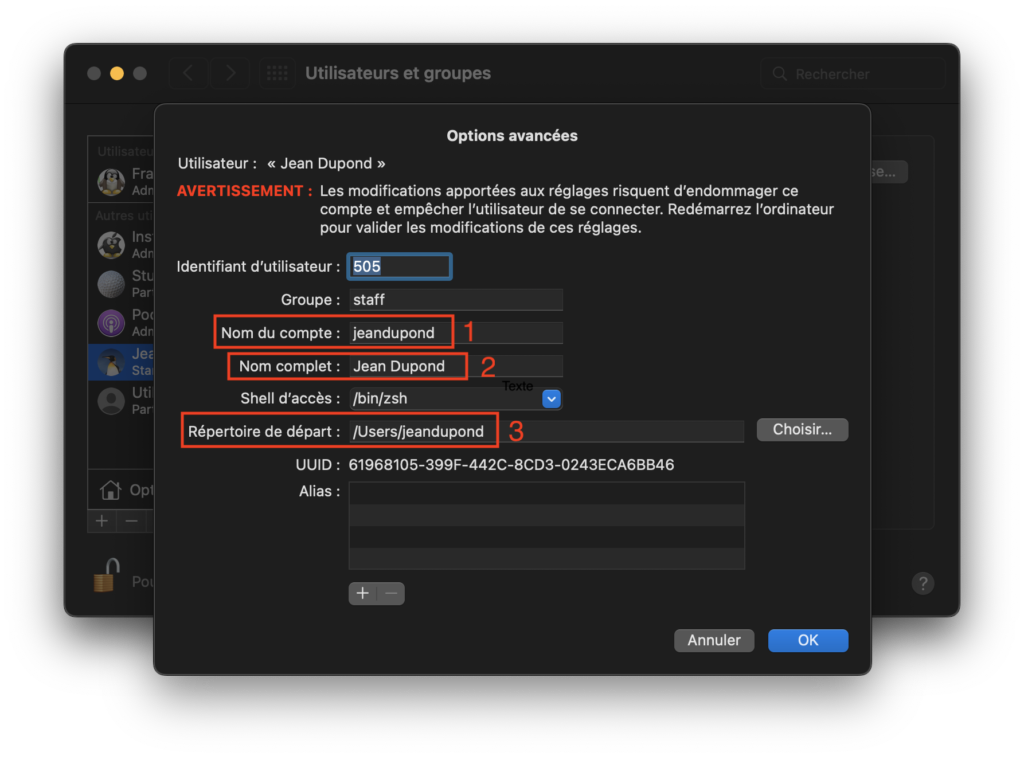
Validez les modifications en cliquant sur le bouton « OK’.
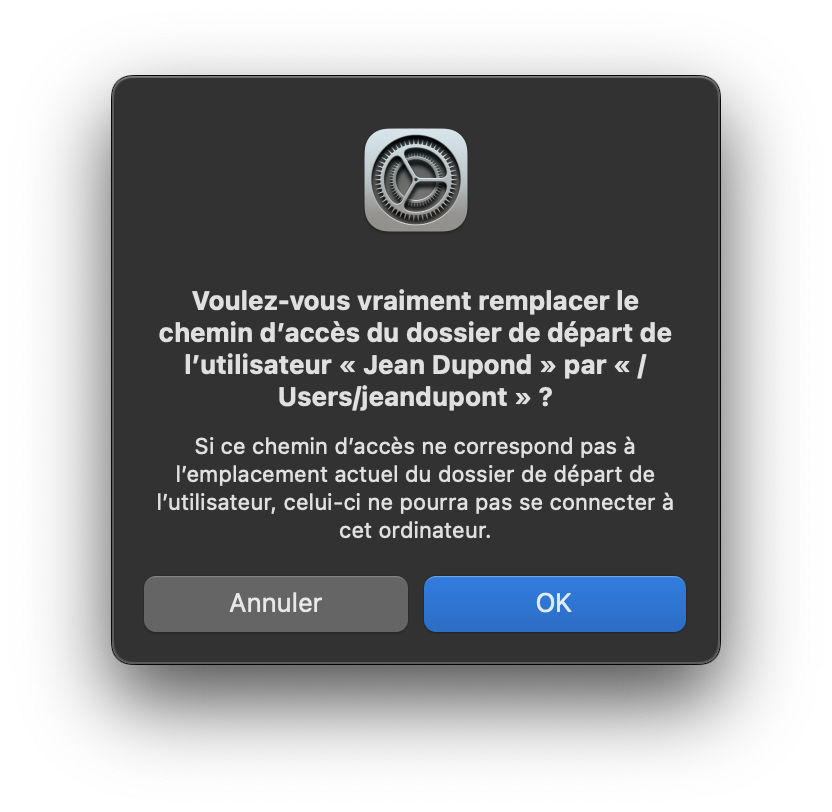
Renommage du dossier de départ
Maintenant rendons-nous dans le dossier Utilisateurs de votre disque (Macintosh HD > Utilisateurs) pour renommer le dossier de départ de notre utilisateur « Jean Dupond » en « Jean Dupont ».
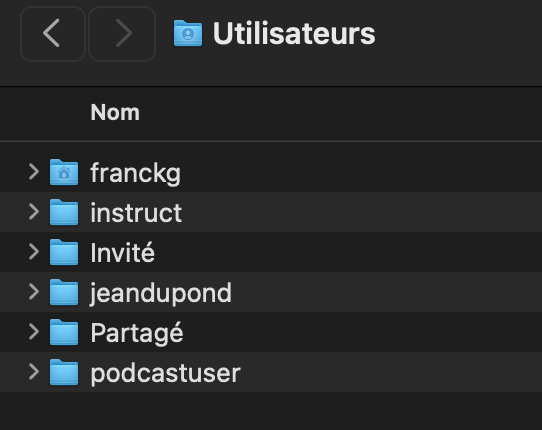
Renommez le dossier « jeandupond » en « jeandupont » et renseignez vos identifiants d’administrateur lorsque cela vous est demandé.
Voici le résultat une fois que vous aurez validé les changements.
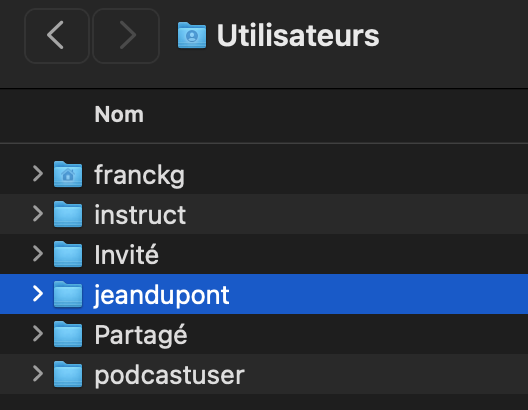
Il ne reste plus qu’à vérifier que tout fonctionne correctement.
Pour cela, redémarrez complètement votre Mac puis seulement ensuite, ouvrez la session avec le nouvel utilisateur Jean Dupont, et le tour est joué !
Si vous souhaitez acquérir les connaissances nécessaires pour réaliser du support aux utilisateurs de Mac, nous vous invitons à vous inscrire à notre formation Support, disponible en présentielle et à distance.



Les commentaires sont fermés.