Automator ![]() est un outil méconnu de macOS qui permet de rendre de grands services rapidement. Automator, comme son nom l’indique, permet d’automatiser un grand nombre de tâches que vous réalisez sur votre ordinateur. Pour créer des processus, il vous suffit d’utiliser des actions mises à votre disposition dans la bibliothèque Automator. Ces actions peuvent interagir avec diverses apps et éléments de macOS. Un processus peut se résumer à une action ou en contenir plusieurs, effectuant des tâches complexes.
est un outil méconnu de macOS qui permet de rendre de grands services rapidement. Automator, comme son nom l’indique, permet d’automatiser un grand nombre de tâches que vous réalisez sur votre ordinateur. Pour créer des processus, il vous suffit d’utiliser des actions mises à votre disposition dans la bibliothèque Automator. Ces actions peuvent interagir avec diverses apps et éléments de macOS. Un processus peut se résumer à une action ou en contenir plusieurs, effectuant des tâches complexes.
Mon premier processus Automator
Dans cet exemple, nous allons utiliser Automator pour rechercher des informations sur le matériel de notre ordinateur et enregistrer le résultat dans un fichier texte que nous rangerons sur le bureau.
Ouvrez l’application Automator situé dans le dossier Applications de votre disque.
Choisissez dans la fenêtre qui s’affiche de créer un « Processus ».
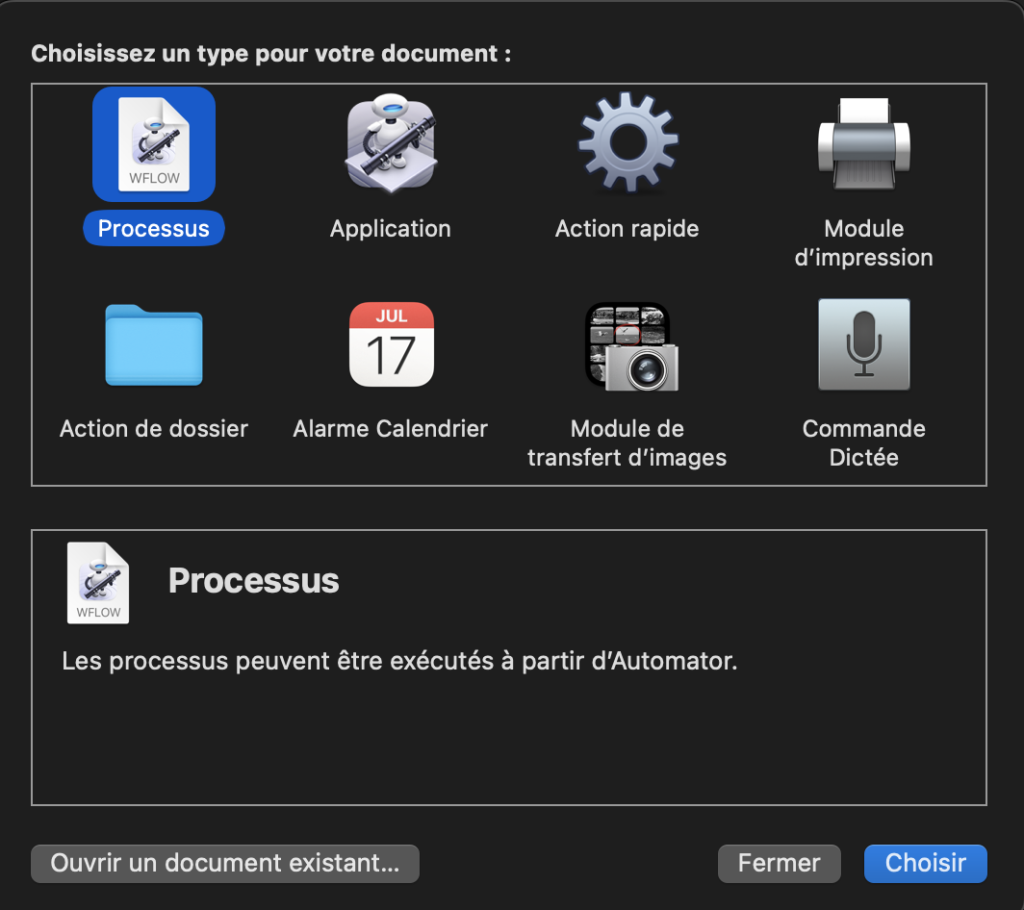
Dans la bibliothèque, vous devez trouver une liste d’éléments. Sélectionnez depuis cette liste « Utilitaires ».
Vous visualisez des actions que vous allez pouvoir ajouter à votre processus. Recherchez dans la liste l’action « Afficher le profil système » et glissez-le dans la partie droite de la fenêtre d’Automator. Vous pouvez vous aider du champ de recherche situé en haut de la fenêtre pour trouver plus facilement l’élément.
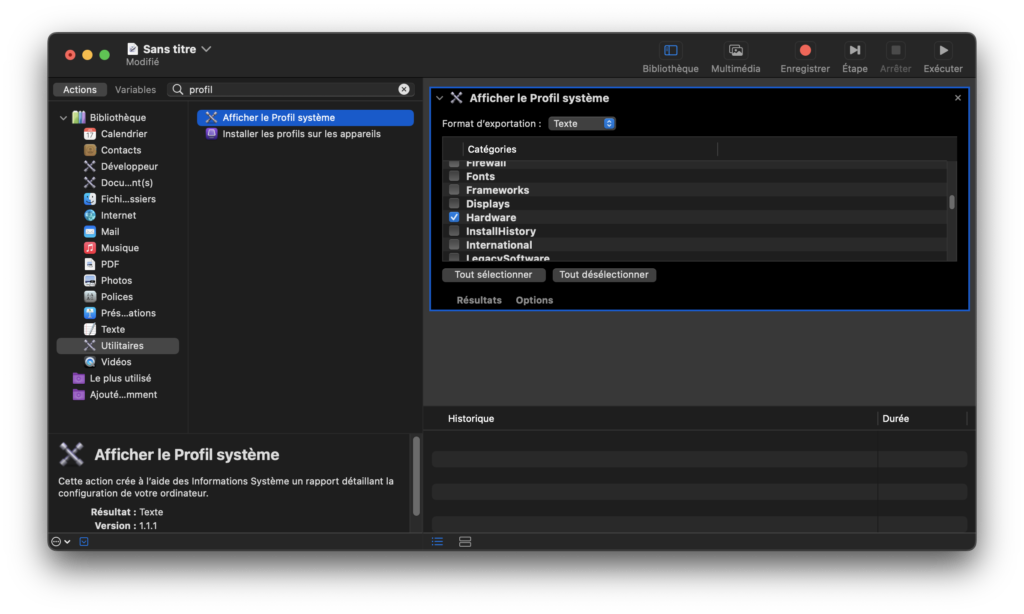
Sélectionnez les catégories d’informations que vous souhaitez rechercher. Vous pouvez également modifier le format d’exportation de « texte » en « xml ». Pour les besoins de notre processus, nous conserverons le réglage « texte ».
Cliquez maintenant dans la bibliothèque sur « Texte » pour rechercher une action de création d’un fichier texte afin de conserver le résultat, et glissez-le également dans la fenêtre d’Automator à la suite de la première action.
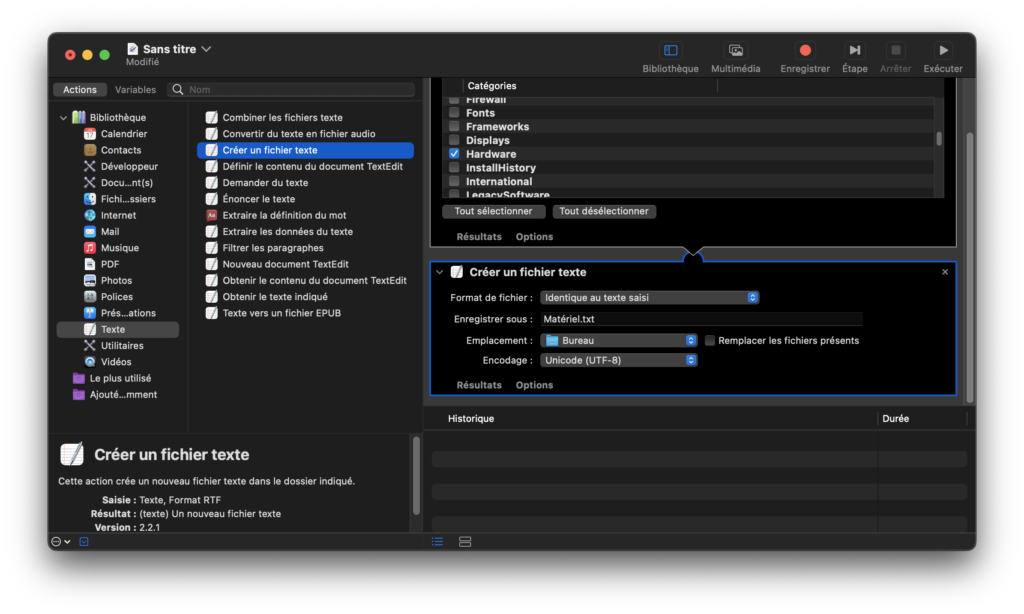
Vous pouvez maintenant enregistrer votre processus depuis le menu « Fichier ». Choisissez un nom pour votre processus et si vous souhaitez pouvoir l’exécuter simplement, préférez le format de fichier « Application » plutôt que « Processus ».
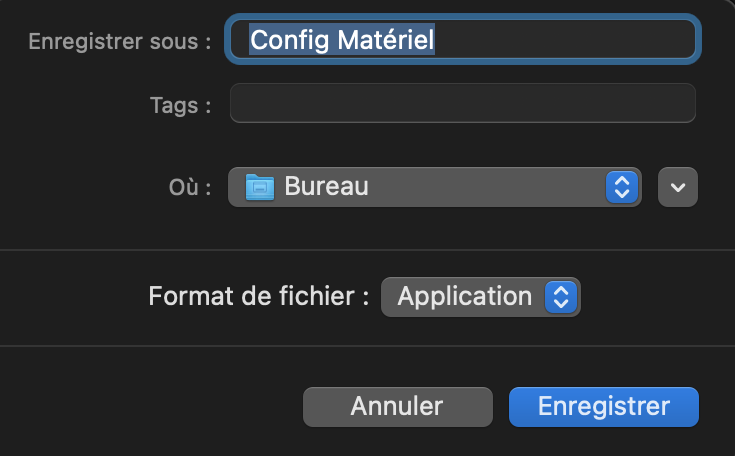
Sur votre bureau, vous devez trouver votre nouvelle application qu’il vous suffit de lancer pour obtenir votre fichier texte à l’emplacement que vous aurez choisi.
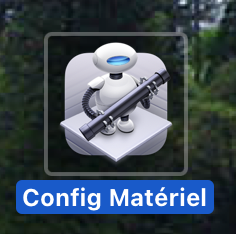
Note : Si un fichier portant le même nom existe déjà, un message d’erreur apparaît à l’écran.
Si vous souhaitez acquérir les connaissances nécessaires pour réaliser du support aux utilisateurs de Mac, nous vous invitons à vous inscrire à notre formation Support macOS, disponible en présentielle et à distance.



Les commentaires sont fermés.